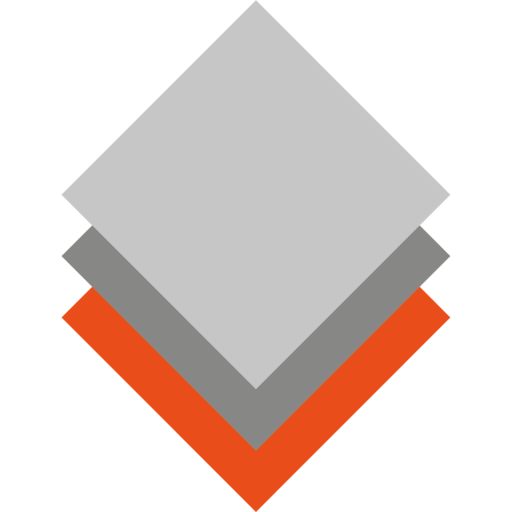Хочу напечатать свою пластиковую карту. С чего мне начать?
Перейдите в каталог с шаблонами карт. Выберите наиболее подходящий шаблон и нажмите на него. Отредактируйте карту по своему усмотрению. Нажмите на оранжевую кнопку «В КОРЗИНУ» и перейдите на страницу оформления заказа. Следуйте дальнейшим инструкциям по оформлению заказа. Заказ будет распечатан и отгружен в ваш адрес после поступления оплаты.
Как узнать размер моей скидки?
На странице редактируемой карты, под оранжевой кнопкой «В КОРЗИНУ», отображается размер текущей скидки. Полная цена заказа с учетом скидки и доставки формируется уже после перехода на страницу корзины.
Как добавить на карту текст или изображение?
Текст или изображение можно добавить на карту двумя способами – в визуальном конструкторе дизайна или в таблице. В визуальном конструкторе дизайна нужно навести курсор на черную кнопку «ДОБАВИТЬ ТЕКСТ» или «ДОБАВИТЬ ИЗОБРАЖЕНИЕ» и в выпадающем меню выбрать тип размещаемых на карте данных: «ЕДИНИЧНЫЙ» или «ТАБЛИЧНЫЙ». Таблица обрабатывает только табличные данные. На странице таблицы надо навести курсор на оранжевую кнопку «ДОБАВИТЬ КОЛОНКУ» и в выпадающем меню выбрать тип данных «ТЕКСТ» или «ИЗОБРАЖЕНИЕ».
В чем отличие единичных и табличных данных с текстами и изображениями?
Единичные данные являются общими для всех карт из одной партии. Единичный текст или изображение будут размещаться на каждой карте. Они редактируются только в визуальном конструкторе дизайна, на любой из карт. Табличные данные будут уникальными для каждой карты в партии. Они содержаться в таблице и могут редактироваться двумя способами – или в соответствующей ячейке таблице, или в визуальном конструкторе дизайна соответствующей карты.
Например, для пропусков единичными данными являются название, фоновые элементы и логотип организации, а табличными – ФИО, должность, фотография и другие личностные характеристики сотрудника.
Как на карте поставить один элемент перед другим?
По клику на элементе карты в конструкторе дизайна появляется меню действий с текущим элементом. Иконка в виде стрелки направленной на черту позволяет перемещать редактируемый элемент по уровню наложения. Верхний слой является передним элементом на карте.
Как отменить предыдущее действие на странице карты?
В нижней части визуального конструктора дизайна находятся две полукруглые стрелки «UNDO» и «REDO».
Как отменить предыдущее действие на странице таблицы?
На странице таблицы, в центральной ее части, находятся две полукруглые стрелки «UNDO» и «RENDO».
Как перейти в таблицу?
На странице редактируемой карты просто нажмите на таблицу. Вы автоматически перейдете на страницу с таблицей.
Как выйти со страницы с таблицей?
Нажмите оранжевую кнопку «СОХРАНИТЬ И ВЫЙТИ» и вернетесь на страницу редактируемой карты.
Как в визуальном конструкторе дизайна поменять сторону карты?
Для перехода на оборотную сторону карты в левой нижней части визуального конструктора дизайна нажмите на оранжевую кнопку с надпись «BACK», для возврата на лицевую сторону карты там же нажмите на оранжевую кнопку с надпись «FRONT».
Как в таблице поменять сторону карты?
Для перехода на оборотную сторону карты в таблице нажмите на оранжевую кнопку с надпись «ОБОРОТНАЯ», для возврата на лицевую сторону карты нажмите на ту же оранжевую кнопку с надпись «ЛИЦЕВАЯ».
Как посмотреть внешний вид карт в одной партии?
В правой нижней части визуального конструктора дизайна есть две оранжевые кнопки со стрелками влево и вправо. Нажатие на эти кнопки перелистывает карты в визуальном конструкторе дизайна. Для каждой карты автоматически загружается необходимая табличная информация.
Как поменять тип карты?
В правой части страницы редактируемой карты, над оранжевой кнопкой «В КОРЗИНУ» есть линейка радиокнопок «Стандартный», «EM-Marine», «Mifare» и «HID Prox». При нажатии радиокнопки меняется тип карты для печати.
Как в таблице добавить новую карту?
На странице таблицы, в левой верхней ее части, нажмите на оранжевую кнопку «ДОБАВИТЬ СТРОКУ». Каждая строка таблицы содержит данные для одной карты в партии. Не забывайте заполнять ячейки таблицы вашей информацией.
Как в таблице добавить новую колонку?
На странице таблицы надо навести курсор на оранжевую кнопку «ДОБАВИТЬ КОЛОНКУ» и в выпадающем меню выбрать тип данных «ТЕКСТ» или «ИЗОБРАЖЕНИЕ». Каждая колонка таблицы содержит данные для каждой карты в партии. Не забывайте заполнять ячейки таблицы вашей информацией.
Как в таблице удалить строку или колонку?
На странице таблицы, слева от строки или сверху над колонкой, есть иконка с символом элемента и крестиком. Для удаления строки или колонки нажмите на соответствующую удаляемому элементу иконку.
Как экспортировать таблицу карты в файл Microsoft Excel?
Нажмите на оранжевую кнопку «ЭКСПОРТ В ФАЙЛ». Скачивание файла начнется автоматически.
Как импортировать таблицу карты из файла Microsoft Excel?
Нажмите на оранжевую кнопку «ИМПОРТ ИЗ ФАЙЛА» и загрузите файл в систему. Если данные повреждены, то система выдаст ошибку. Большинство ошибок загрузки связано с изменением пользователем количества колонок или постоянной информации в ячейках с названиями колонок и гиперссылками изображений.
Как править файл Microsoft Excel?
С комфортом правьте свой файл Microsoft Excel в личном редакторе таблиц на своем персональном компьютере. Копируйте в него табличные данные из других источников — файлов и программ. В файл Microsoft Excel можно добавлять строки с текстовыми и числовыми данными. Есть ряд ограничений при обработке файла. Названия колонок должны оставаться неизменными. Изображения в файл Microsoft Excel добавлять нельзя. Менять структуру файла путем добавления колонок тоже нельзя. Так же нельзя менять адреса гиперссылок на изображения. После обработки сохраните свой файл Microsoft Excel и загрузите его в систему.